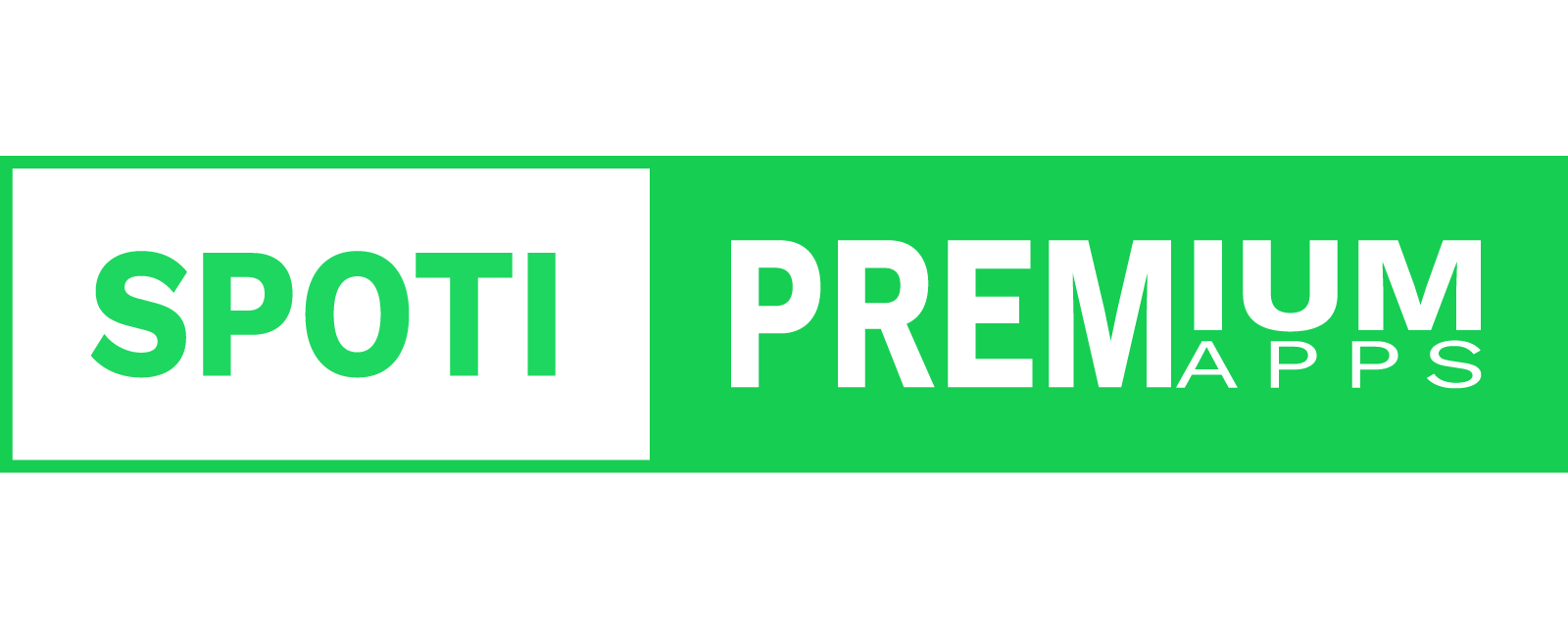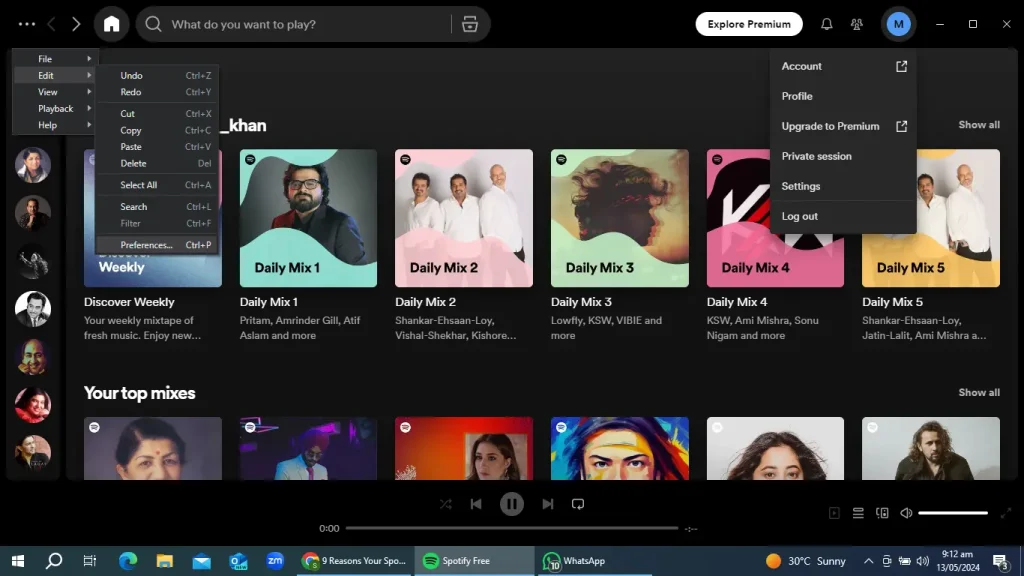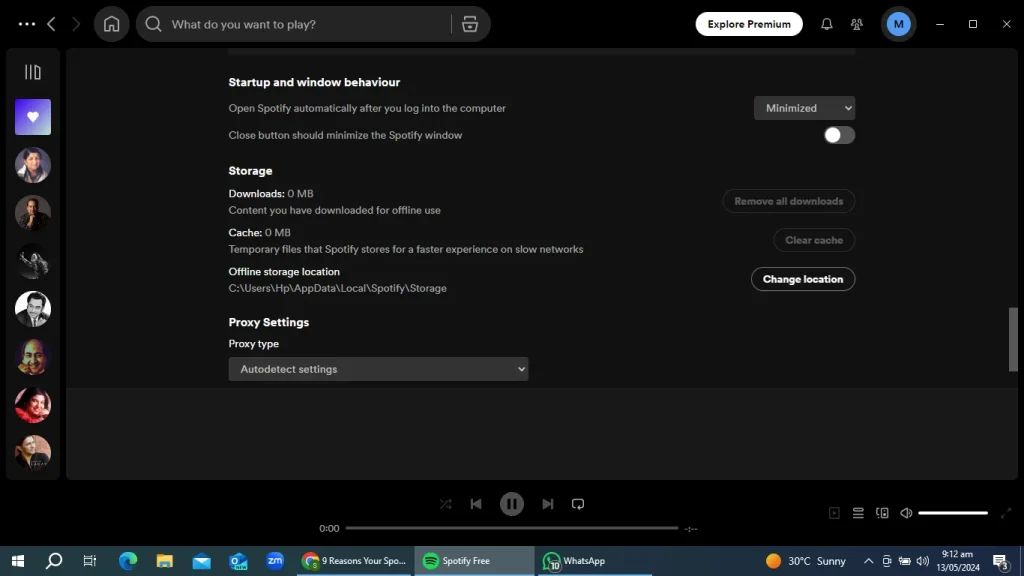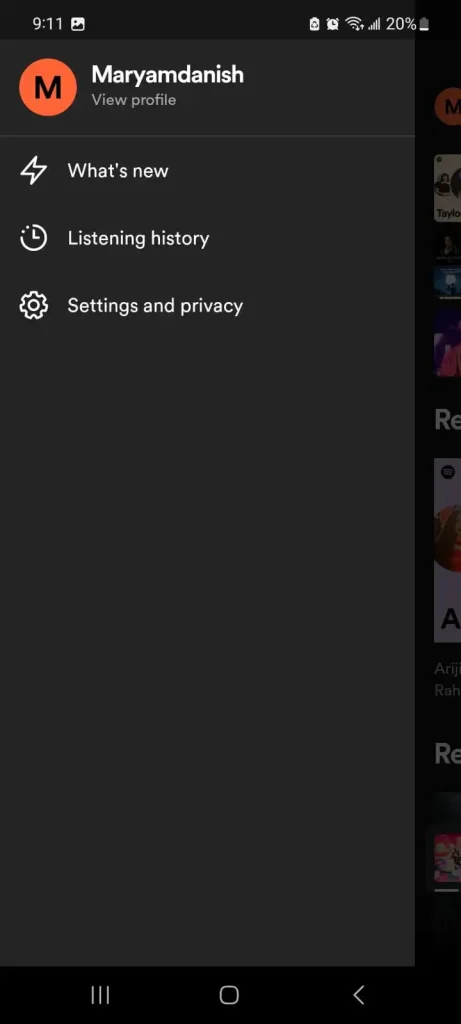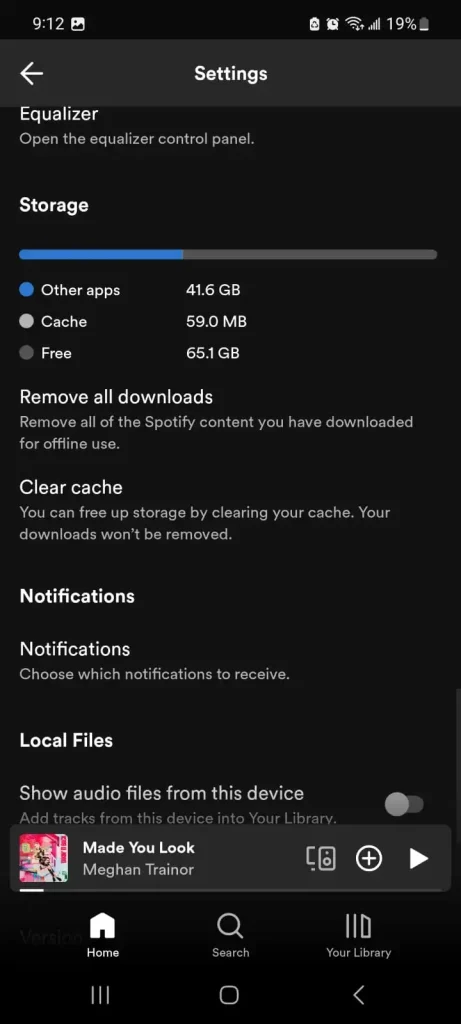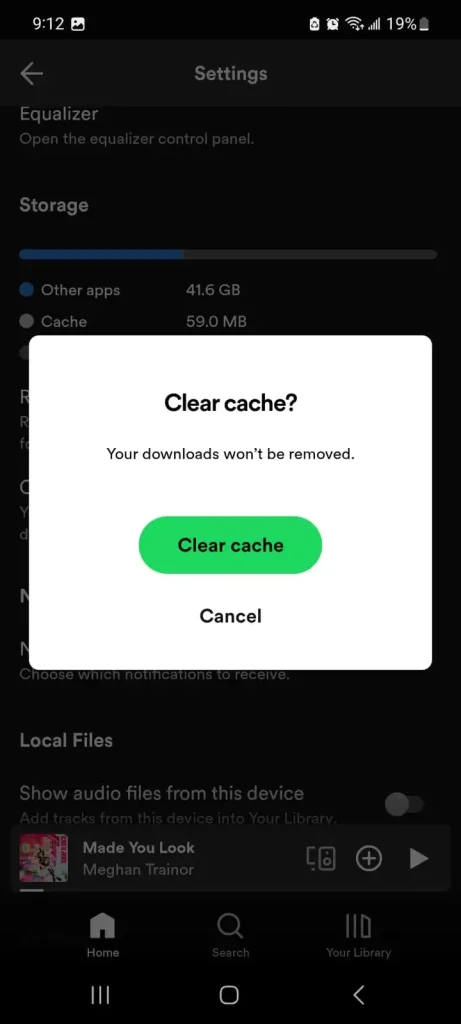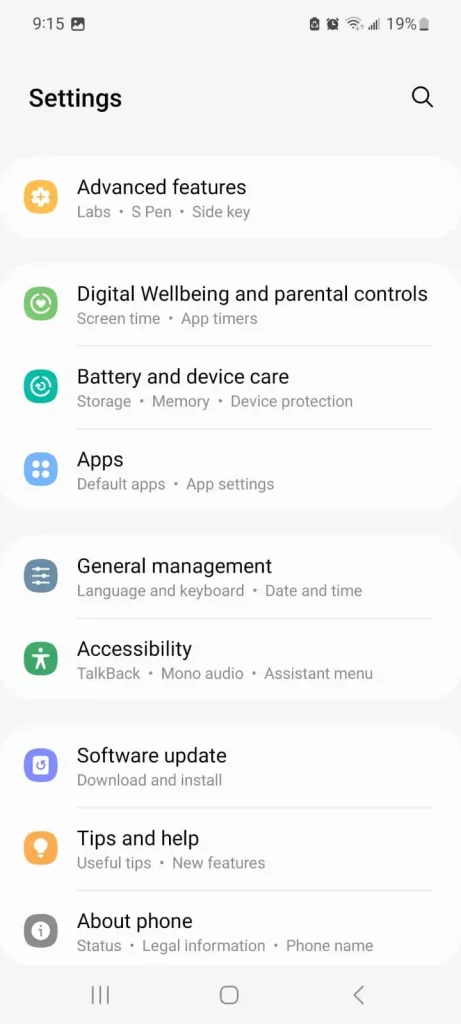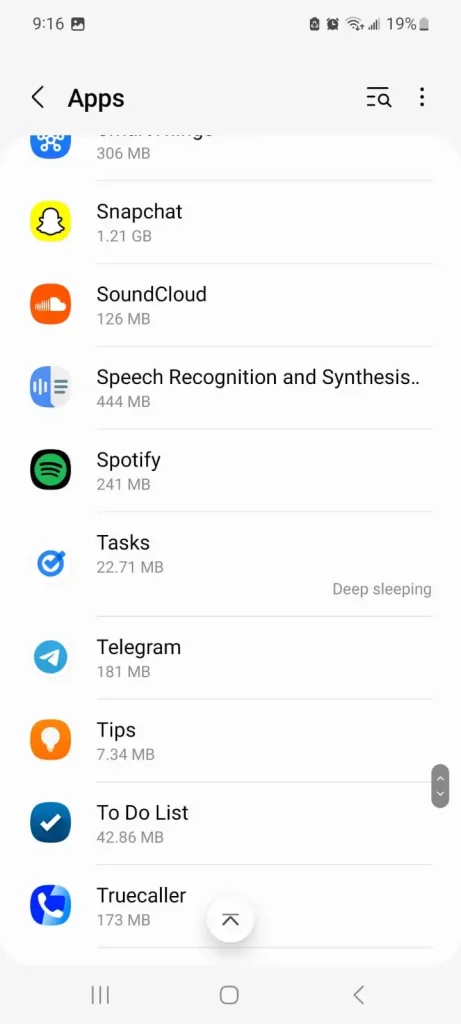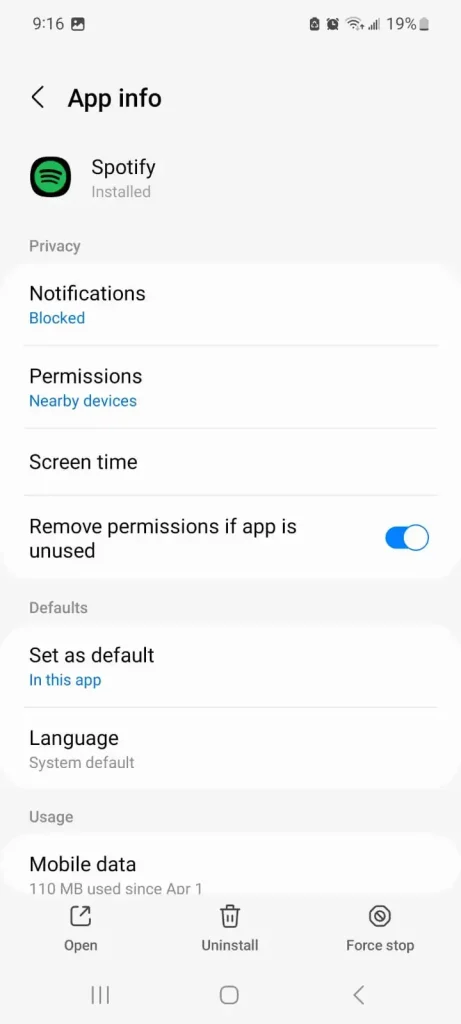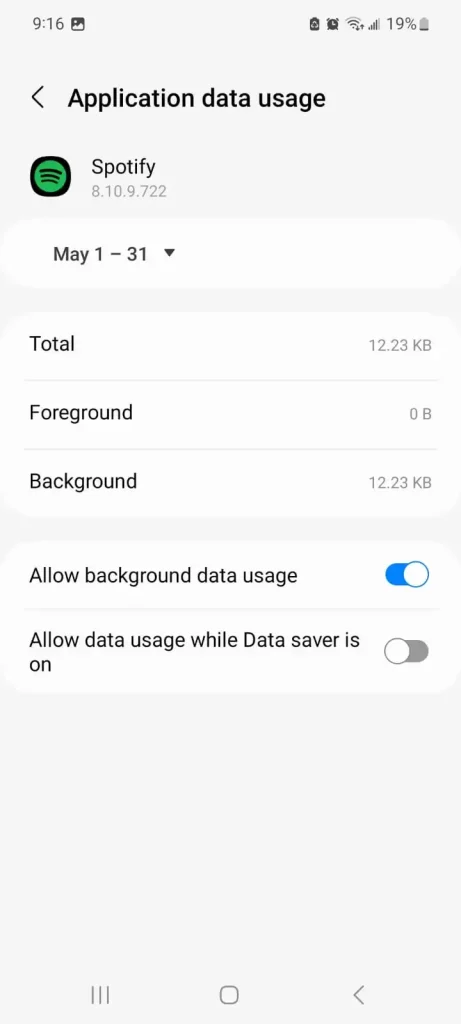Você está cansado de se perguntar: “Por que meu Spotify continua pausando?” É incrivelmente frustrante quando você tenta curtir suas faixas ou podcasts favoritos e, do nada, a reprodução simplesmente para. Essa interrupção inesperada pode arruinar seu humor, esteja você no meio de um treino, no trabalho ou apenas relaxando.
Você pode estar confuso sobre a causa – é a internet, o próprio Spotify ou algo totalmente diferente? Não saber como resolver isso pode ser irritante. Entendo o quão importante é para você uma experiência de audição ininterrupta, então, como entusiasta do Spotify, compartilharei algumas de minhas experiências semelhantes e encontrarei algumas soluções simples para manter seu Spotify funcionando perfeitamente.
Freqüentemente, uma verificação rápida de sua Internet ou atualização do aplicativo resolve. Mas há mais que você pode fazer para manter suas músicas tocando sem problemas. Fique comigo e mostrarei algumas soluções fáceis para manter sua música funcionando sem problemas.
Leitura rápida
O Spotify continua pausando aleatoriamente quando
- Aplicativos de terceiros invadem
- Alguém está tentando fazer login na sua conta do Spotify
- O cache do aplicativo Spotify fica corrompido
- O aplicativo precisa ser atualizado
- O aplicativo Spotify está fora do ar

O aplicativo Spotify está desatualizado
Um dos principais motivos para uma pausa audível no Spotify é um aplicativo desatualizado. As atualizações de aplicativos geralmente corrigem os bugs que interrompem a funcionalidade normal do aplicativo. Abordei pessoalmente a pausa aleatória do Spotify e a primeira coisa que fiz para solucionar o problema foi verificar se há atualizações de aplicativos, o que é bastante fácil.
Como atualizar o Spotify no PC/Windows/MAC
- Inicie o Spotify
- Vá para o ícone do perfil no canto superior direito
- Toque em Atualizar Spotify agora. Se você não encontrar esta opção, o aplicativo está atualizado.
Como atualizar o Spotify no Android/IOS
- No Android, abra sua Google Play Store. Encontre o aplicativo Spotify e verifique se a atualização está disponível. Toque no botão de atualização.
- No IOS, abra a App Store e clique no ícone para abrir o seu perfil. Você encontrará todos os aplicativos que precisam ser atualizados. Se você tiver o Spotify na lista, atualize-o diretamente aqui.
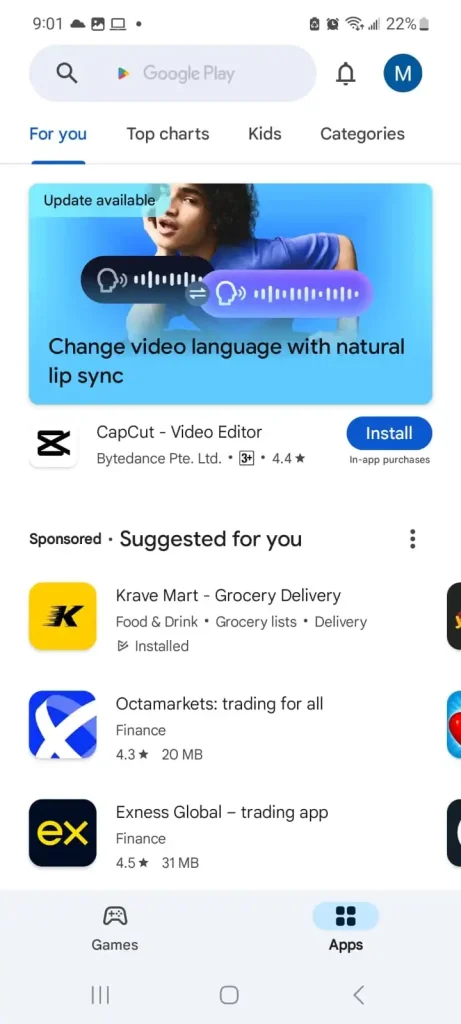
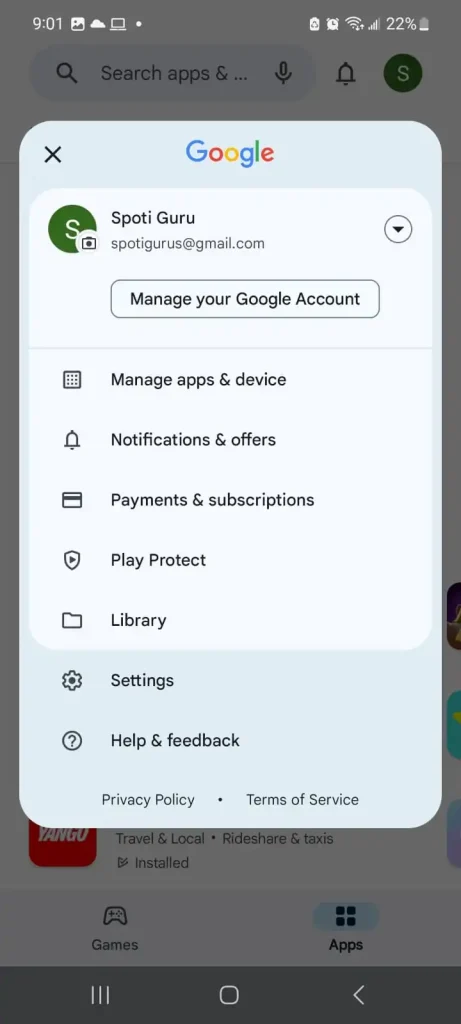
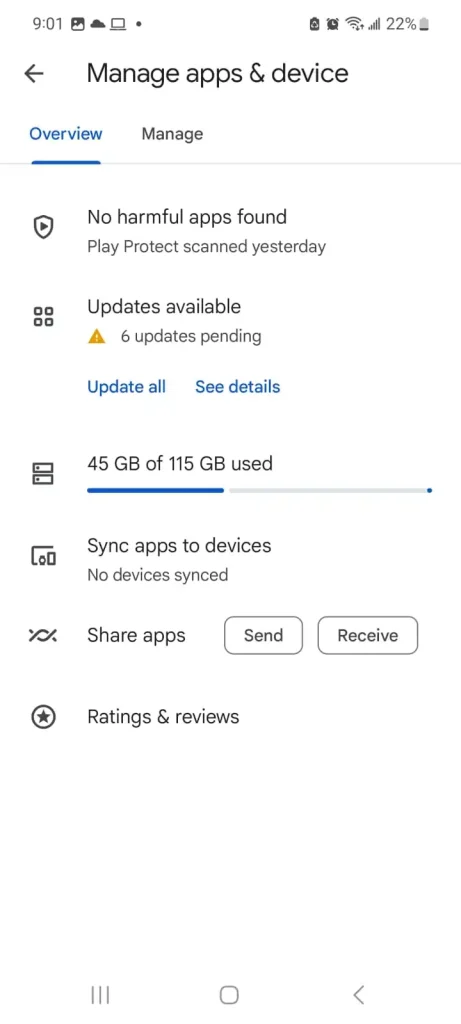
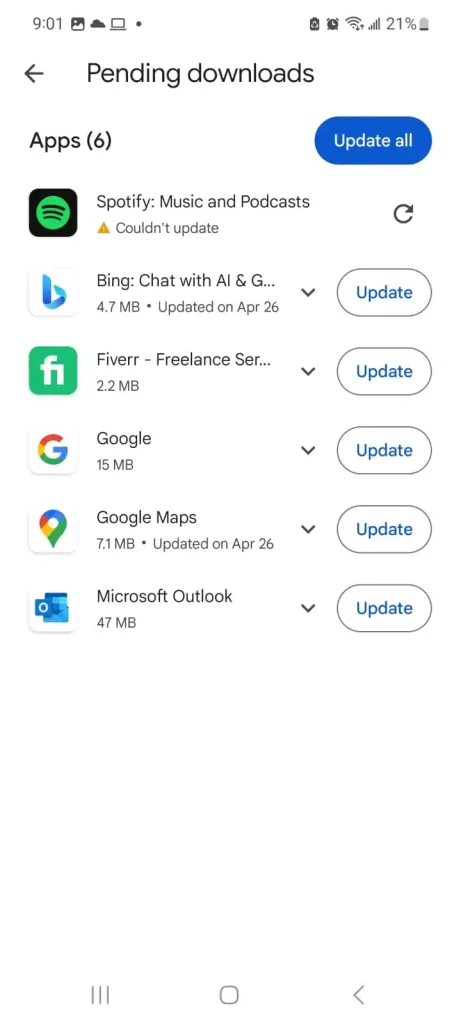
Internet fraca
O Spotify continua pausando quando você tem internet fraca ou nenhuma.. O streaming de música do Spotify precisa apenas de 0,32 Mbps para transmitir suavemente suas músicas favoritas. No entanto, sua internet pode estar completamente instável e não reproduzir música. Se o seu provedor de Internet não tiver problemas, verifique, reinicie ou reinicie o roteador. Alternativamente, você pode mudar para dados móveis para uma Internet estável.
Dica: Um truque rápido é alternar o modo avião no smartphone, o que de alguma forma corrige os erros temporários de conexão.
Como ativar dados móveis no iOS e Android
- Simples, role para baixo na tela inicial do Android. Você verá algumas opções de acesso rápido.
- Internet Wi-Fi e Internet móvel estão disponíveis por padrão nas Configurações rápidas do Android.
- Desligue o wifi e ative os dados móveis.
- No IOS, vá para configurações, celular e ative os dados do celular e desligue o wi-fi.
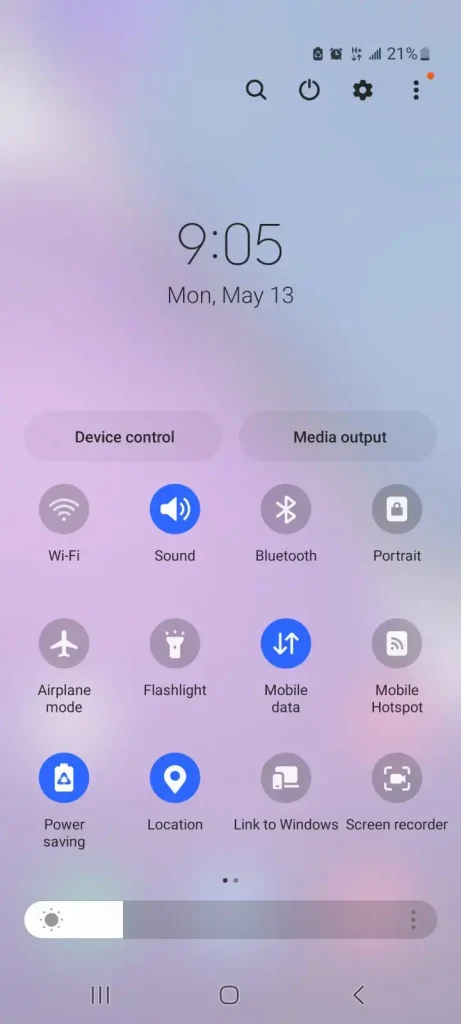
Outra pessoa usando sua conta do Spotify
O Spotify permite que você faça login em quantos dispositivos desejar, no entanto, você não pode reproduzir músicas ou podcasts simultaneamente em mais de um dispositivo. Portanto, um dos principais motivos pelos quais o seu Spotify continua parando é um login de outro lugar. Para isso, você precisa sair de todos os outros dispositivos para garantir que você é o único a usar sua conta Spotify. Você também pode desconectar o Spotify do Amazon Alexa.
Como sair de qualquer outro lugar no Spotify e alterar sua senha
- Faça login em sua conta Spotify e vá para a seção Segurança e Privacidade.
- Encontre a opção “Sair de qualquer lugar”
- Agora na mesma seção, encontre a opção “Alterar sua senha”.
- Digite sua senha antiga e a nova senha desejada para garantir que ninguém mais se intrometa novamente.
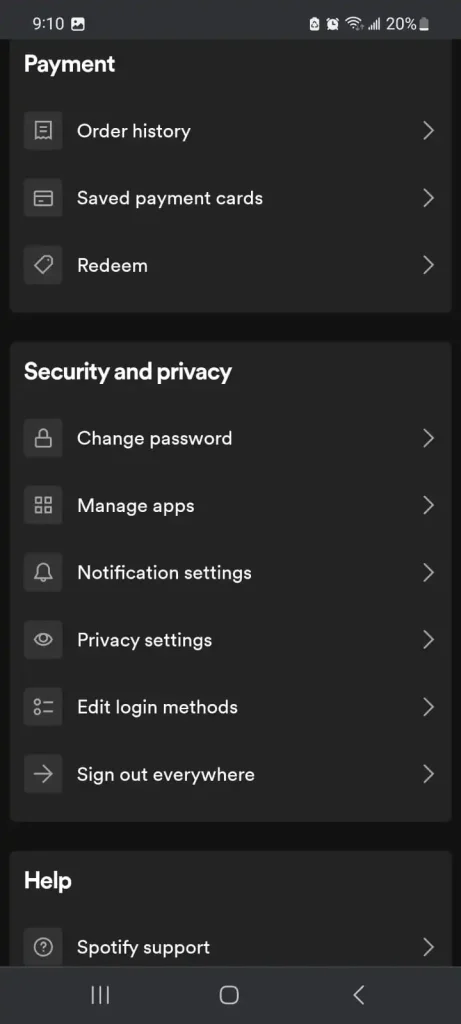
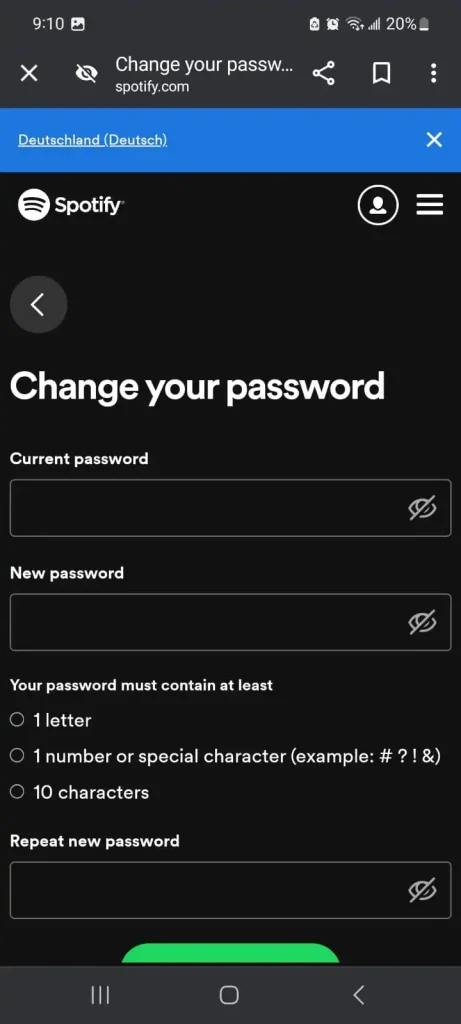
O recurso de reprodução automática está desativado
O Spotify permite que você ative ou desative um recurso conhecido como Spotify AutoPlay. Este recurso, quando ativado, mudará para outra música semelhante após o término da anterior. Muitas vezes, esse recurso é desativado e a continuidade da audição é interrompida quando o Spotify continua pausando. Para ativar o recurso AutoPlay, siga estas etapas
- Vá para as configurações da sua conta Spotify.
- Toque em Reprodução e alterne o recurso “Reprodução automática de conteúdo semelhante”.
Interferência do dente azul
Interferências de Bluetooth ou problemas de hardware podem atrapalhar a reprodução do Spotify, causando interrupções ou desconexões de sinal. Para resolver isso, reduza o número de dispositivos que usam a frequência de 2,4 GHz próximos à sua configuração, certifique-se de que os dispositivos estejam dentro do alcance, mantenha-os carregados e atualize o firmware. A redefinição das conexões Bluetooth também pode ajudar a manter a conectividade estável.
Cache corrompido
Um cache corrompido no Spotify pode causar interrupções na reprodução, pois armazena dados incorretos ou incompletos, causando erros e pausas. Quando você limpa o cache por meio das configurações do aplicativo, esses problemas são resolvidos imediatamente, removendo os dados corrompidos e permitindo que o Spotify atualize as informações necessárias para uma reprodução suave. Então, se o seu Spotify continua pausando,
Excluir cache no Windows/MAC
Para limpar o cache do Spotify no Windows
- Abra o Spotify e clique nos três pontos no canto superior esquerdo.
- Navegue até Editar > Preferências.
- Role para baixo e clique em Mostrar configurações avançadas.
- Encontre e clique no botão Limpar Cache.
Para excluir o cache do Spotify no MAC
- Abra o Spotify e clique em Spotify na barra de menu.
- Selecione Preferências.
- Role para baixo e clique em Mostrar configurações avançadas.
- Localize a seção Armazenamento de músicas offline para ver onde seu cache está armazenado.
- Navegue até esta pasta no Finder e exclua o conteúdo manualmente.
Excluir cache no IOS/Android
Para excluir o cache do Spotify no Android
- Abra o aplicativo Spotify.
- Toque no ícone de engrenagem (Configurações) no canto superior direito.
- Role para baixo e toque em ‘Armazenamento’.
- Toque em ‘Limpar Cache’ e confirme tocando em ‘OK’.
Para excluir o cache do Spotify no iOS
- Abra o aplicativo Spotify.
- Toque no ícone de engrenagem (Configurações) no canto superior direito.
- Toque em ‘Armazenamento’.
- Toque em ‘Excluir Cache’ e confirme para limpar os dados em cache.
Permissões de aplicativos em segundo plano
As permissões de aplicativos em segundo plano podem fazer com que o Spotify pause devido a restrições como dados limitados em segundo plano ou otimização da bateria. Para evitar isso, certifique-se de que o Spotify possa usar dados em segundo plano ajustando as configurações de uso de dados no seu dispositivo. Além disso, desative a otimização da bateria para Spotify na seção Configurações de bateria para permitir a reprodução ininterrupta.
Permissões de aplicativos no Android
Permitir uso de dados em segundo plano
- Vá para Configurações > Aplicativos ou Aplicativos > Spotify.
- Toque em Dados móveis e Wi-Fi e certifique-se de que Permitir uso de dados em segundo plano esteja ativado.
Desative a otimização da bateria
- Vá para Configurações > Bateria > Otimização da bateria.
- Encontre o Spotify na lista e selecione Não otimizar.
Permissões de aplicativos no IOS
No iOS, ative a ‘Atualização de aplicativo em segundo plano’ para Spotify em Ajustes> Geral para garantir que ele continue reproduzindo música quando executado em segundo plano.
Spotify continua pausando durante o Discord
Quando estou ouvindo o Spotify no meu PC e o web player está logado e também com o Discord aberto, percebi que o Spotify tende a pausar, principalmente se estou em um bate-papo por voz ou mesmo se o Discord estiver apenas rodando. o fundo. Embora ainda não haja uma correção oficial do Discord, encontrei uma solução alternativa que mantém meu Spotify funcionando perfeitamente. Aqui está o que eu faço quando o Discord pausa o Spotify
- Pressione Ctrl + Shift + Esc para abrir o Gerenciador de Tarefas.
- Procure quaisquer processos chamados Discord, clique neles e escolha Finalizar tarefa.
- Certifique-se de fechar todas as instâncias do Discord desta forma.
Este método tem me permitido desfrutar de música ininterrupta no Spotify enquanto uso meu PC.
Spotify desativado
Se o Spotify estiver fora do ar, ele poderá interromper sua música porque seus servidores podem estar com problemas. Isso pode ser devido a problemas técnicos, muitas pessoas usando o Spotify ao mesmo tempo ou bugs de atualizações recentes. Quando isso acontecer, é uma boa ideia verificar as redes sociais do Spotify ou um site como o Downdetector para ver se o problema é deles. Aqui está um artigo detalhado para localizar e solucionar problemasSpotify Problemas baixos.
Conclusão
Depois de lidar com a pausa do Spotify por conta própria, analisei vários motivos pelos quais isso estava acontecendo. Encontrei problemas como internet ruim, outra pessoa usando minha conta e até versões antigas do aplicativo. Ao resolver isso, como ter certeza de que a Internet estava forte e o aplicativo atualizado, fiz minha música tocar sem problemas novamente. Espero que compartilhar minhas lutas e soluções possa ajudar qualquer pessoa que enfrente as mesmas pausas irritantes.